Download Quest 2 User Guide and Troubleshooting Tips
- flowacesbo1988
- Aug 3, 2023
- 10 min read
How to Download Quest 2 and Enjoy the Best VR Experience
If you are looking for a way to immerse yourself in virtual reality, you should download Quest 2. Quest 2 is an advanced all-in-one VR headset that lets you play, explore, and connect with amazing VR content. Whether you want to play games, watch movies, socialize with friends, or learn new skills, Quest 2 has something for everyone. In this article, we will show you how to download Quest 2 and enjoy the best VR experience.
What You Need to Download Quest 2
A compatible smartphone and the Meta app
To download Quest 2, you will need a compatible smartphone and the Meta app. The Meta app is a free app that helps you set up, manage, and control your Quest 2 device. You can also use it to browse and download VR games, apps, and experiences from the Meta store. The Meta app is available for Android and iOS devices. You can download it from .
download quest 2
A Wi-Fi connection and a Meta account
You will also need a Wi-Fi connection and a Meta account to download Quest 2. A Wi-Fi connection is required to access the internet and download VR content. A Meta account is required to log in to your device and access the Meta store. You can create a Meta account for free using your email address or phone number. You can also use your Facebook account if you prefer.
A Quest 2 headset and controllers
Of course, you will also need a Quest 2 headset and controllers to download Quest 2. The Quest 2 headset is a wireless device that delivers high-quality VR visuals and audio. The Quest 2 controllers are ergonomic devices that track your hand movements and gestures. You can buy a Quest 2 headset and controllers from .
How to Download Quest 2 Step by Step
Install the Meta app on your smartphone
The first step to download Quest 2 is to install the Meta app on your smartphone. As mentioned earlier, you can download it from . After downloading the app, open it and follow the instructions to create or log in to your Meta account.
Turn on your Quest 2 headset and pair it with the Meta app
The next step to download Quest 2 is to turn on your Quest 2 headset and pair it with the Meta app. To turn on your Quest 2 headset, press and hold the power button on the right side of the device. You should see a light indicator on the front of the device. To pair your Quest 2 headset with the Meta app, open the app on your smartphone and tap on "Pair New Headset". Then, scan the QR code that appears on your Quest 2 screen with your smartphone camera. You should hear a confirmation sound and see a message that says "Headset Paired".
Follow the on-screen instructions to set up your device and account
The third step to download Quest 2 is to follow the on-screen instructions to set up your device and account. You will need to put on your Quest 2 headset and adjust the straps and lenses for a comfortable fit. You will also need to select your language, region, and Wi-Fi network. Then, you will need to agree to the terms of service and privacy policy. You will also need to confirm your Meta account and set a PIN code for security. Finally, you will need to create a guardian boundary that defines your play area and prevents you from bumping into objects.
Browse and download VR games, apps, and experiences from the Meta store
The last step to download Quest 2 is to browse and download VR games, apps, and experiences from the Meta store. You can access the Meta store from your Quest 2 home screen or from the Meta app on your smartphone. You can explore different categories, genres, ratings, and reviews of VR content. You can also search for specific titles or keywords. To download VR content, you will need to purchase it with a credit card or a gift card. Some VR content is free or has a free trial version. To download VR content, simply tap on the "Download" or "Install" button and wait for it to finish. You can then launch it from your library or home screen.
How to Download Quest 2 Games and Apps from Your PC
Connect your Quest 2 headset to your PC with a USB cable
If you want to download Quest 2 games and apps from your PC, you will need to connect your Quest 2 headset to your PC with a USB cable. You can use any USB-C cable that supports data transfer and charging. You can also use the official that provides high-speed data transfer and optimal performance. To connect your Quest 2 headset to your PC, plug one end of the USB cable into your headset and the other end into your PC.
How to download games for Meta Quest 2
Download Meta Quest 2 app for PC
Download Meta Quest 2 software update
Download Meta Quest 2 user manual
Download Meta Quest 2 VR experiences
Download Meta Quest 2 accessories guide
Download Meta Quest 2 setup tutorial
Download Meta Quest 2 developer tools
Download Meta Quest 2 wallpapers and themes
Download Meta Quest 2 custom songs for Beat Saber
Download Meta Quest 2 fitness tracker app
Download Meta Quest 2 compatible Bluetooth headphones
Download Meta Quest 2 controller battery indicator
Download Meta Quest 2 voice commands app
Download Meta Quest 2 hand tracking app
Download Meta Quest 2 social media integration app
Download Meta Quest 2 streaming app for Twitch
Download Meta Quest 2 video capture app
Download Meta Quest 2 screen mirroring app
Download Meta Quest 2 browser extension for Chrome
Download Meta Quest 2 remote desktop app
Download Meta Quest 2 file manager app
Download Meta Quest 2 sideloading app for Android
Download Meta Quest 2 modding app for Skyrim VR
Download Meta Quest 2 emulator app for PSVR games
Download Meta Quest 2 wireless adapter app for PCVR games
Download Meta Quest 2 link cable driver for Windows 10
Download Meta Quest 2 virtual desktop app for Mac OS
Download Meta Quest 2 keyboard and mouse app
Download Meta Quest 2 face recognition app for security
Download Meta Quest 2 eye tracking app for accessibility
Download Meta Quest 2 spatial audio app for immersion
Download Meta Quest 2 haptic feedback app for realism
Download Meta Quest 2 gesture control app for convenience
Download Meta Quest 2 meditation app for relaxation
Download Meta Quest 2 education app for learning
Download Meta Quest 2 travel app for exploration
Download Meta Quest 2 art app for creativity
Download Meta Quest 2 music app for entertainment
Download Meta Quest 2 sports app for fun
Enable developer mode and sideloading on your device
To download Quest 2 games and apps from your PC, you will also need to enable developer mode and sideloading on your device. Developer mode allows you to access advanced settings and features of your device. Sideloading allows you to install VR games and apps from sources other than the Meta store. To enable developer mode and sideloading, you will need to follow these steps:
Go to on your PC browser and log in with your Meta account.
Create an organization name and accept the developer agreement.
Go to "Settings" on your Meta app on your smartphone and tap on "Developer Mode".
Toggle on "Developer Mode" and confirm.
Go to "Settings" on your Quest 2 headset and tap on "About".
Tap on "Build Number" seven times until you see a message that says "You are now a developer".
Tap on "Developer Mode" and toggle on "Unknown Sources".
Download and install VR games and apps from third-party sources
To download Quest 2 games and apps from third-party sources, you will need to use a software tool that can transfer files between your PC and your device. One of the most popular tools is , which is a free app that offers a curated library of VR content that is not available on the Meta store. To download Quest 2 games and apps from SideQuest, you will need to follow these steps:
Download SideQuest from and install it on your PC.
Launch SideQuest and connect your Quest 2 headset to your PC with a USB cable.
Allow USB debugging and data access on your Quest 2 headset when prompted.
Browse the SideQuest library and find the VR games and apps you want to download.
Click on the "Install to Headset" button and wait for the installation to complete.
Launch the VR games and apps from your Quest 2 library under "Unknown Sources".
How to Download Quest 2 Games and Apps from Other Devices
Use the Meta app on your smartphone to remotely install VR content
If you want to download Quest 2 games and apps from other devices, you can use the Meta app on your smartphone to remotely install VR content. This is a convenient way to download VR content without using a USB cable or a PC. To use this feature, you will need to follow these steps:
Make sure your Quest 2 headset and your smartphone are connected to the same Wi-Fi network.
Open the Meta app on your smartphone and log in with your Meta account.
Go to "Store" and find the VR games and apps you want to download.
Tap on the "Download" or "Install" button and select your Quest 2 device.
Wait for the download and installation to finish. You will receive a notification on your smartphone when it is done.
Launch the VR games and apps from your Quest 2 library or home screen.
Use the Meta Link app on your PC to stream VR content wirelessly
If you want to stream VR content from your PC to your Quest 2 headset wirelessly, you can use the Meta Link app on your PC. The Meta Link app is a free app that allows you to play PC VR games and apps on your Quest 2 headset without a cable. You can also use it to access your PC desktop and files in VR. To use this feature, you will need to follow these steps:
Download the Meta Link app from and install it on your PC.
Launch the Meta Link app and log in with your Meta account.
Make sure your Quest 2 headset and your PC are connected to the same Wi-Fi network.
Put on your Quest 2 headset and go to "Settings".
Tap on "Meta Link" and select your PC from the list of available devices.
Wait for the connection to be established. You will see a message that says "Connected".
Browse and launch PC VR games and apps from the Meta Link app on your PC or from the Meta Link menu on your Quest 2 headset.
Use the Meta Air Link feature to stream VR content wirelessly without an app
If you want to stream VR content from your PC to your Quest 2 headset wirelessly without an app, you can use the Meta Air Link feature. The Meta Air Link feature is a built-in feature that allows you to play PC VR games and apps on your Quest 2 headset without a cable or an app. You can also use it to access your PC desktop and files in VR. To use this feature, you will need to follow these steps:
Make sure your Quest 2 headset and your PC are connected to the same Wi-Fi network.
Go to on your PC browser and log in with your Meta account.
Go to "Settings" and enable "Meta Air Link".
Put on your Quest 2 headset and go to "Settings".
Tap on "Meta Air Link" and select your PC from the list of available devices.
Wait for the connection to be established. You will see a message that says "Connected".
Browse and launch PC VR games and apps from the Meta store or from the Meta Air Link menu on your Quest 2 headset.
Tips and Tricks to Enhance Your Quest 2 Experience
Adjust the settings and preferences of your device and account
To enhance your Quest 2 experience, you can adjust the settings and preferences of your device and account. You can access the settings menu from your Quest 2 home screen or from the Meta app on your smartphone. You can customize various aspects of your device and account, such as:
The display and sound settings of your Quest 2 headset, such as brightness, volume, refresh rate, and resolution.
The privacy and security settings of your Meta account, such as who can see your activity, profile, and friends.
The notification and communication settings of your Meta app, such as what alerts you want to receive and how you want to chat with others.
The accessibility and comfort settings of your Quest 2 device, such as voice commands, hand tracking, and eye comfort.
Explore the features and functions of your Quest 2 headset and controllers
To enhance your Quest 2 experience, you can also explore the features and functions of your Quest 2 headset and controllers. Your Quest 2 headset and controllers have many capabilities that can make your VR experience more fun and convenient, such as:
The universal menu button on your Quest 2 controllers, which allows you to access the main menu, settings, library, store, browser, and social features.
The Oculus button on your Quest 2 controllers, which allows you to recenter your view, switch between VR and passthrough modes, and take screenshots or videos.
The touchpad and trigger buttons on your Quest 2 controllers, which allow you to interact with VR content using gestures, movements, and clicks.
The built-in speakers and microphone on your Quest 2 headset, which allow you to hear and speak in VR without additional accessories.
The cameras and sensors on your Quest 2 headset, which allow you to track your head and hand movements, scan your environment, and enable passthrough mode.
Join the Meta Quest community and discover new VR content and friends
To enhance your Quest 2 experience, you can also join the Meta Quest community and discover new VR content and friends. The Meta Quest community is a vibrant and diverse group of VR enthusiasts who share their passion for VR. You can join the Meta Quest community by:
Visiting the to find the latest news, updates, tips, reviews, and discussions about Quest 2.
Following the to get the latest announcements, events, contests, and giveaways about Quest 2.
Joining the to chat with other Quest 2 users, ask questions, get support, and make friends.
Exploring the social VR apps and experiences on the Meta store or SideQuest that allow you to meet, chat, play, and collaborate with other Quest 2 users from around the world.
Conclusion
In conclusion, downloading Quest 2 is easy and rewarding. You just need a compatible smartphone and the Meta app, a Wi-Fi connection and a Meta account, a Quest 2 headset and controllers. You can download VR games, apps, and experiences from the Meta store or from third-party sources. You can also stream VR content from your PC or other devices. You can also adjust the settings and preferences of your device and account, explore the features and functions of your headset and controllers, and join the Meta Quest community. By downloading Quest 2, you will be able to enjoy the best VR experience possible.
FAQs
How much does Quest 2 cost?
The Quest 2 headset and controllers cost $299 for the 64GB version and $399 for the 256GB version. You can also buy additional accessories, such as the Meta Link cable, the Elite Strap, or the Fit Pack.
How long does Quest 2 battery last?
The Quest 2 battery can last up to 3 hours of continuous use, depending on the VR content and settings. You can also use a power bank or a battery pack to extend the battery life.
What are some of the best VR games and apps for Quest 2?
Some of the best VR games and apps for Quest 2 are:
: A rhythm game where you slash blocks with lightsabers.
: An action game where time moves only when you move.
: A horror game where you survive in a zombie apocalypse.
: A Star Wars adventure where you face Darth Vader.
: A social game where you can play, create, and hang out with others.
How can I update Quest 2 software?
You can update Quest 2 software automatically or manually. To update it automatically, you need to connect your device to a Wi-Fi network and leave it on standby mode. To update it manually, you need to go to "Settings" on your device and tap on "About". Then, tap on "Software Update" and follow the instructions.
How can I contact Meta support?
You can contact Meta support by visiting . 44f88ac181
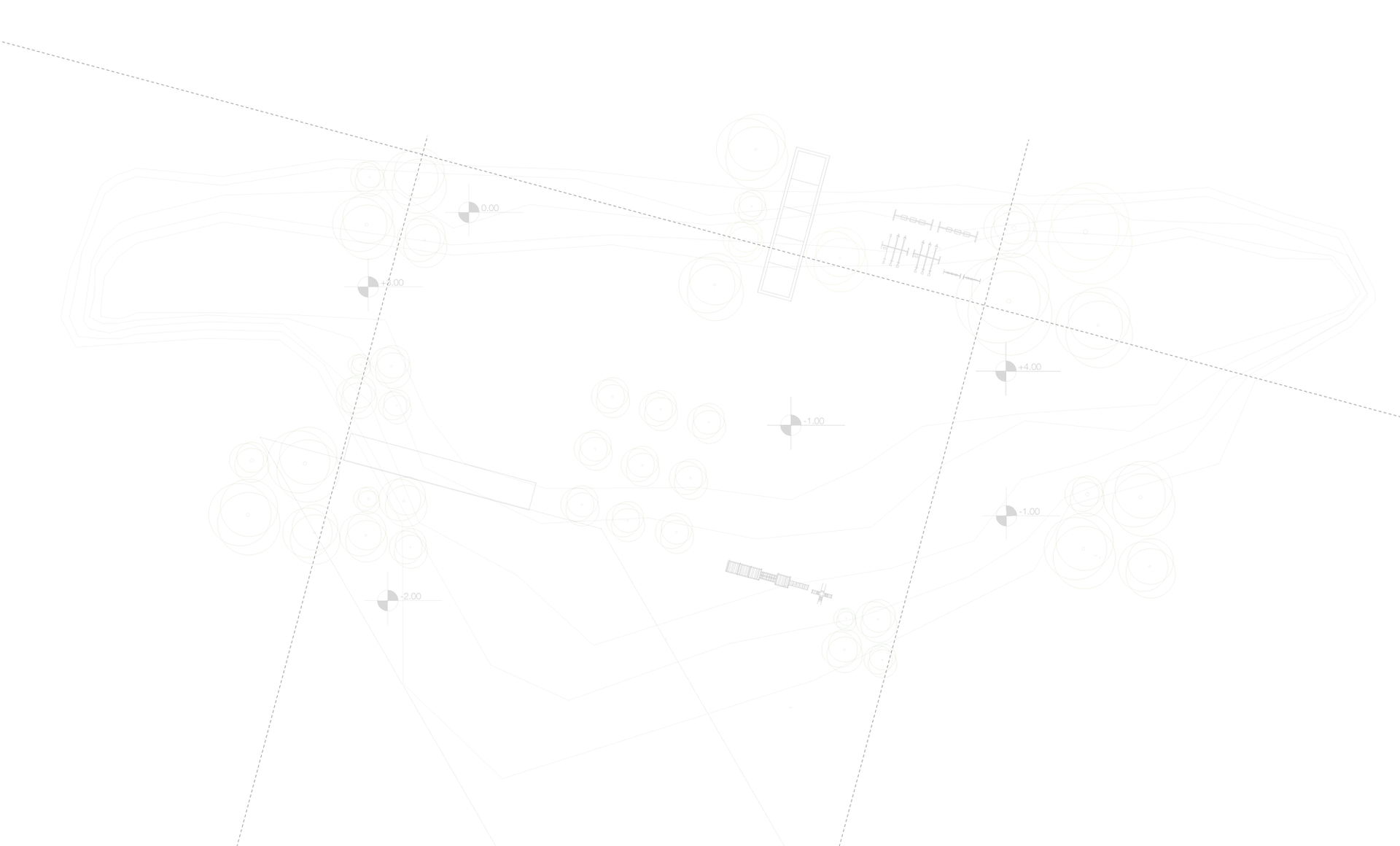

Comments