Best Practices for Creating and Managing Revit 2017 US Metric and US Imperial Families
- flowacesbo1988
- Aug 3, 2023
- 10 min read
How to Download and Use US Metric Template in Revit 2017
If you are an architect, engineer, or designer who works with Revit, you might be wondering how to download and use the US Metric Template in Revit 2017. In this article, we will show you how to do that step by step, from downloading the software and content libraries, to installing them on your computer, to creating and customizing your project using the US Metric Template. By the end of this article, you will be able to use Revit 2017 more efficiently and effectively for your design needs.
Introduction
What is Revit 2017 and why use US Metric Template?
Revit 2017 is a software program developed by Autodesk that allows you to design, model, and document buildings and structures in 3D. It is a powerful tool for building information modeling (BIM), which helps you to create coordinated, consistent, and complete project information. Revit 2017 has many features and enhancements that make it easier and faster to work with, such as improved text editing, high resolution screen support, import of 3D shapes, and more.
download us metric template revit 2017
One of the features that Revit 2017 offers is the ability to choose from different templates for your project. A template is a file that contains predefined settings, such as units, views, levels, grids, dimensions, families, components, etc. that you can use as a starting point for your project. Using a template can save you time and effort by providing you with a consistent and standardized environment for your design.
One of the templates that you can use in Revit 2017 is the US Metric Template. This template is designed for users who work with metric units, such as meters, centimeters, kilograms, etc. It also includes families and components that are based on metric standards and specifications. If you are working on a project that requires metric units or if you want to comply with international standards, using the US Metric Template can help you achieve your goals.
How to download Revit 2017 software and content libraries
Before you can use the US Metric Template in Revit 2017, you need to download and install the software and the content libraries on your computer. The content libraries are collections of files that contain families, components, materials, textures, etc. that you can use in your project. There are different content libraries available for different regions, industries, or manufacturers.
To download Revit 2017 software and content libraries, you need to have an Autodesk account and a subscription or an education license. You can follow these steps:
Sign in to Autodesk Account at .
Under All Products and Services, find Revit 2017 and click Download.
Select your preferred language and version (32-bit or 64-bit).
Select Browser Download as the download method.
Download all of the parts for your product.
Navigate to your download folder location and extract (double click) part _001_00X.sfx.exe (or the single file download).
In the extracted folder, double-click Setup.exe.
In the installation wizard, click Install Tools & Utilities.
Select Autodesk Revit Content Libraries #### for the version you wish to install.
Select Add/Remove Features.
Select the content libraries that you want to install. For this article, you need to select US Metric Content Library.
Click Next and follow the instructions to complete the installation.
Alternatively, you can also download the content libraries separately from the Autodesk website at . You can then run the executable files to install them on your computer.
How to install Revit 2017 and US Metric Template
How to run the install wizard and select the features
After you have downloaded the Revit 2017 software and content libraries, you need to install them on your computer. To do that, you can follow these steps:
In the extracted folder, double-click Setup.exe.
In the installation wizard, click Install.
Review and accept the license agreement.
Select the products and features that you want to install. For this article, you need to select Autodesk Revit 2017.
Click Next and follow the instructions to complete the installation.
Note: You may need to restart your computer after the installation is complete.
How to download and install us metric template for revit 2017
Revit 2017 us metric project template missing - how to fix it
Where to find free us metric family and project templates for revit 2017
Revit 2017 us metric content library download link
How to change default file and folder locations for us metric template in revit 2017
Revit 2017 us metric structural template - features and benefits
How to create a custom us metric template for revit 2017
Revit 2017 us metric architectural template - best practices and tips
How to convert imperial to metric or vice versa in revit 2017
Revit 2017 us metric mechanical template - how to use it
How to update and upgrade us metric template from previous versions of revit
Revit 2017 us metric electrical template - what's new and improved
How to access and modify us metric template settings in revit 2017
Revit 2017 us metric plumbing template - how to design and layout pipes
How to troubleshoot and solve common issues with us metric template in revit 2017
Revit 2017 us metric site template - how to create and edit topography
How to import and export us metric template data in revit 2017
Revit 2017 us metric landscape template - how to add plants and trees
How to collaborate and share us metric template projects in revit 2017
Revit 2017 us metric interior design template - how to decorate and furnish spaces
How to optimize and improve performance of us metric template in revit 2017
Revit 2017 us metric fire protection template - how to model sprinklers and alarms
How to customize and apply materials and finishes to us metric template in revit 2017
Revit 2017 us metric lighting template - how to simulate natural and artificial light
How to generate and print reports and schedules from us metric template in revit 2017
Revit 2017 us metric HVAC template - how to calculate heating and cooling loads
How to create and edit views and sheets from us metric template in revit 2017
Revit 2017 us metric furniture template - how to place and arrange furniture components
How to use annotations and dimensions with us metric template in revit 2017
Revit 2017 us metric curtain wall template - how to create complex facades
How to use formulas and parameters with us metric template in revit 2017
Revit 2017 us metric stair and railing template - how to design stairs and railings
How to use worksets and worksharing with us metric template in revit 2017
Revit 2017 us metric roof template - how to create sloped and flat roofs
How to use filters and phases with us metric template in revit 2017
Revit 2017 us metric door and window template - how to insert doors and windows
How to use groups and assemblies with us metric template in revit 2017
Revit 2017 us metric floor and ceiling template - how to create floors and ceilings
How to use tags and symbols with us metric template in revit 2017
Revit 2017 us metric wall template - how to create basic and compound walls
How to set the file locations and default template
After you have installed Revit 2017 and the content libraries, you need to set the file locations and the default template for your project. The file locations are where Revit 2017 will look for the files that you need, such as templates, families, components, etc. The default template is the template that Revit 2017 will use when you create a new project. To set the file locations and the default template, you can follow these steps:
Launch Revit 2017 on your computer.
Click File > Options.
In the Options dialog box, click File Locations.
Under Default path for user files, click Browse and select the folder where you want to store your project files.
Under Places, click Add and select the folders where you have installed the content libraries. For this article, you need to add the folder where you have installed US Metric Content Library.
Click OK to save your changes.
In the Options dialog box, click Graphics.
Under Default Template File Name for New Projects, click Browse and select US Metric.rte as your default template.
Click OK to save your changes and close the dialog box.
How to use US Metric Template in Revit 2017
How to create a new project using US Metric Template
Now that you have set up Revit 2017 and US Metric Template, you are ready to create a new project using them. To do that, you can follow these steps:
In Revit 2017, click File > New > Project.
In the New Project dialog box, under Template file, select Use default template file. This will use US Metric.rte as your template.
Under Create new, select Project. You can also give your project a name and a location if you want.
Click OK to create your new project using US Metric Template.
How to customize the project settings and units
After you have created a new project using US Metric Template, you may want to customize some of the project settings and units according to your preferences or requirements. For example, you may want to change the project information, such as author, organization, status, etc. You may also want to change the project units, such as length, area, volume, etc. To customize the project settings and units, you can follow these steps:
In Revit 2017, click Manage > Project Information.
In the Project Information dialog box, under Identity Data, fill in or edit the fields that you want. For example, you can enter your name as Author, your company name as Organization, etc.
Click OK to save your changes and close the dialog box.
In Revit 2017, click Manage > Project Units.
In the Project Units dialog box, under Discipline, select Common. This will show you the units for length, area, volume, etc.
Under Unit System, select Metric if it is not already selected. This will use meters as the base unit for length.
Under Rounding and Format Options, adjust the settings as you wish. For example, you can change the decimal symbol, the number of decimal places, the unit symbol, etc.
Click OK to save your changes and close the dialog box.
How to use the US Metric families and components
One of the advantages of using US Metric Template in Revit 2017 is that it comes with a set of families and components that are based on metric standards and specifications. Families are collections of elements that share common characteristics, such as doors, windows, furniture, etc. Components are instances of families that you can place in your project, such as a specific door model, window type, chair style, etc.
To use the US Metric families and components in your project, you can follow these steps:
In Revit 2017, click Insert > Load Family.
In the Load Family dialog box, navigate to the folder where you have installed US Metric Content Library. For example, C:\ProgramData\Autodesk\RVT 2017\Libraries\US Metric.
Select the family that you want to load. For example, Doors.rfa.
Click Open to load the family into your project.
In Revit 2017, click Architecture > Door.
In the Properties panel, under Type Selector, select the type of door that you want to use. For example, M_Single-Flush.rfa.
In the drawing area, click to place the door component in your project. You can also modify its dimensions, orientation, location, etc. as you wish.
Repeat the steps for other families and components that you want to use in your project.
Conclusion
Summary of the main points and benefits of using US Metric Template
In this article, we have shown you how to download and use US Metric Template in Revit 2017. We have explained what Revit 2017 and US Metric Template are and why they are useful for your design needs. We have also guided you through the steps of downloading and installing the software and content libraries, setting the file locations and default template, creating and customizing your project using US Metric Template, and using the US Metric families and components in your project.
By following these steps, you will be able to use Revit 2017 more efficiently and effectively for your design needs. You will be able to work with metric units and standards, create coordinated and consistent project information, and use a variety of families and components that suit your design requirements. You will also be able to save time and effort by using a predefined template that provides you with a consistent and standardized environment for your design.
Call to action and resources for further learning
We hope that this article has been helpful and informative for you. If you want to learn more about Revit 2017 and US Metric Template, you can check out these resources:
: This is the official help documentation for Revit 2017. It contains detailed information about the features and functions of Revit 2017.
: This is a forum where you can ask questions, share tips, and get support from other Revit users.
: This is a blog where you can find news, updates, tips, tricks, and best practices for Revit.
: This is a YouTube channel where you can find video tutorials, demos, webinars, and tips for Revit.
: This is a list of online courses that you can take to learn Revit from beginner to advanced levels.
If you have any feedback or questions about this article or Revit 2017 in general, please feel free to leave a comment below or contact us at . We would love to hear from you and help you with your design needs.
Frequently Asked Questions
What are the system requirements for Revit 2017?
The system requirements for Revit 2017 are as follows:
Operating SystemMemory (RAM)Disk SpaceProcessorGraphics Card
Microsoft Windows 10/8.1/7 SP1 (64-bit)4 GB minimum, 16 GB recommended5 GB free disk spaceSingle- or Multi-Core Intel Pentium, Xeon, or i-Series processor or AMD equivalent with SSE2 technology. Highest affordable CPU speed rating recommended.Basic Graphics: Display adapter capable of 24-bit color Advanced Graphics: DirectX 11 capable graphics card with Shader Model 3
How to update Revit 2017 to the latest version?
To update Revit 2017 to the latest version, you can follow these steps:
Sign in to Autodesk Account at .
Under All Products and Services, find Revit 2017 and click View Downloads.
Select Updates & Add-ons as the download type.
Select the update that you want to download and install. For example, Autodesk Revit 2017.2.5 Security Fix.
Click Download and follow the instructions to install the update on your computer.
How to uninstall Revit 2017 and US Metric Template?
To uninstall Revit 2017 and US Metric Template, you can follow these steps:
In Windows, click Start > Control Panel > Programs > Programs and Features.
Select Autodesk Revit Content Libraries #### and click Uninstall/Change.
Select Remove and follow the instructions to uninstall the content libraries from your computer.
Select Autodesk Revit 2017 and click Uninstall/Change.
Select Uninstall and follow the instructions to uninstall the software from your computer.
How to convert an existing project from imperial to metric units?
If you have an existing project that uses imperial units, such as feet, inches, pounds, etc., and you want to convert it to metric units, you can follow these steps:
In Revit 2017, open the project that you want to convert.
Click Manage > Project Units.
In the Project Units dialog box, under Discipline, select Common.
Under Unit System, select Metric. This will convert the base unit for length from feet to meters.
Under Rounding and Format Options, adjust the settings as you wish. For example, you can change the decimal symbol, the number of decimal places, the unit symbol, etc.
Click OK to save your changes and close the dialog box.
Save your project as a new file with a different name. For example, Project_Metric.rvt.
How to collaborate with other users using Revit 2017?
If you want to collaborate with other users who are working on the same project using Revit 2017, you can use one of these methods:
Worksharing: This is a feature that allows multiple users to work on different parts of the same project at the same time. You need to enable worksharing in your project and create a central file that stores the master copy of the project. Then, each user can create a local file that is linked to the central file and work on their assigned part of the project. The changes made by each user are synchronized with the central file periodically or manually.
BIM 360 Design: This is a cloud-based service that allows multiple users to collaborate on a project using Revit 2017. You need to have a subscription to BIM 360 Design and create a project in BIM 360 Document Management. Then, you can upload your Revit model to BIM 360 Design and invite other users to join your project. The changes made by each user are synchronized with the cloud model automatically or manually.
44f88ac181
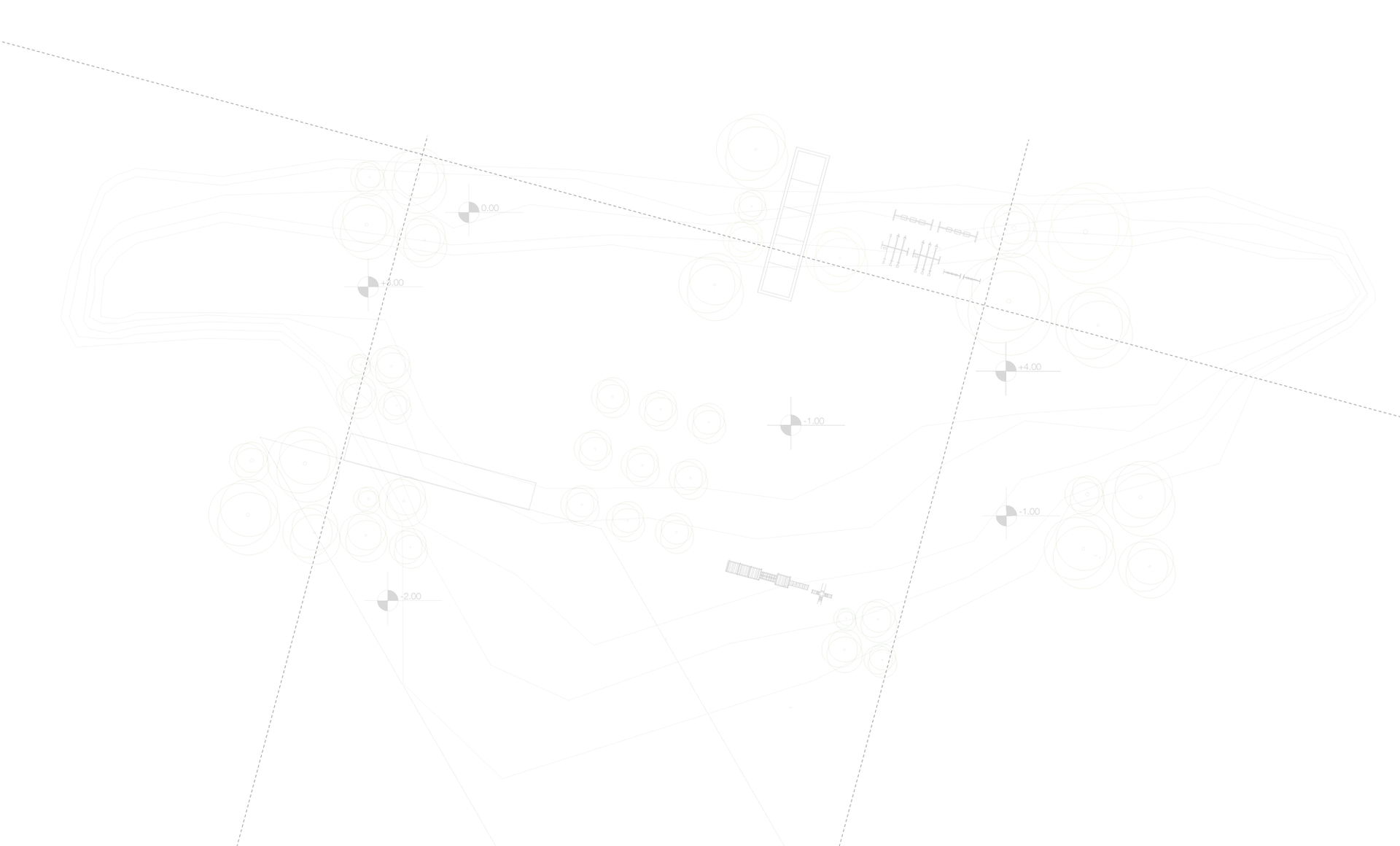

Comments